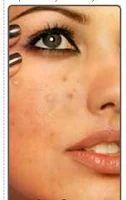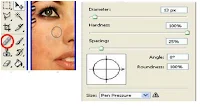Cara Membuat Efek Photo Booth :

Membuat Efek Photo Booth pada Foto Krisdayanti
Sekarang saya mau pake foto Krisdayanti untuk tutorial photoshop efek Photo booth.. harusnya sih foto yang sejenis dan beda-beda mimik mukanya.. pasti lebih oke.. tapi karena saya gak ada foto yang kayak gitu jadinya pake Foto Krisdayanti aja .. mumpung lagi rame di tipi-tipi…
Buka dokumen baru ukuran 4 inch x 20 inch .. kalo centimeter terlalu kecil soalnya.. :)
ini penampakan dokumen baru nya :
Buka dokumen foto yang mau di pake.. saya pake foto Krisdayanti ..
Pilih salah satu foto Krisdayanti atau foto yang mau dipake lalu crop ukuran 4 inch x 5 inch.. untuk lebih jelasnya liat gambar aja deh yah..
ukuran dokumen kan 4 inch x 20 inch.. saya crop 4 inch x 5 inch biar nanti pas buat 4 foto.. ngerti kan yah ? kalo gak ngerti silahkan konsultasi ke Ki Joko Bodo .. hehehe..
sekarang aplikasikan crop tool tadi ke dalam gambar.. Drag ujung kanan atas gambar ke bawah kiri gambar .. Crop udah sesuai ukuran 4 inch x 5 inch dan 72 pixel
sekarang masukan gambar kedalam dokumen baru tadi.. dengan cara men drag ( klik > tahan > geser ) .. kalo masih ada yang nanya juga tentang DRAG.. duuhh.. kalo kata Kak Rhoma itu namanya Ter … La… Lu .. hehehe.. soalnya anak saya yang masih 7 tahun aja udah ngerti.. :D..
TIPS : cara menghafal drag .. setiap mau tidur ucapkan klik > tahan > geser sebanyak 5 kali.. hehehe..
Perlakukan setiap foto sama.. supaya tidak sirik-sirikan..Crop foto yang lain lalu drag ke dalam dokumen baru.
Atur gambar sehingga berjejer ke bawah…
sekarang kita beri border setiap foto nya..
Klik kanan layer 1 > blending option , lalu pilih stroke
kalo udah sesuai pilih Ok.. oia.. warna nya bebas yah..
supaya blending layer 1 sama dengan layer yang lain.. kita copy paste aja layer style nya..
Klik kanan layer 1 > copy layer style
Aplikasikan ke layer 2.. Klik kanan layer 2 > paste layer style
begitu selanjut nya sampe ke empat foto memiliki border yang sama
Sekarang kita memiliki 4 layer / 4 foto dengan efek yang sama..
Gabungkan semua layer dengan menekan CTRL + E dimulai dari yang paling atas..
Sekarang tinggal layer background yang isinya gambar hasil Merger / gabung..
Buat dokumen baru dengan ukuran 15 x 20 Inch dan 72 Pixel
Drag foto yang tadi di edit ke dalam dokumen baru..
Atur sehingga berada ditengah..
Supaya fotonya jadi bergelombang, Klik Filter > Distort > Shear
Ini hasil pembengkokan ..
Sekarang putar gambar nya dengan move tool atau Klik Edit > transform > rotate
supaya keliatan realistis..kita beri bayangan ..
Buat layer baru di bawah layer 1 dan diatas layer background dan di atas Buat bayangan dengan brush tool warna hitam,
Kurangi opacity nya menjadi 50%
Supaya makin seru dan realistik.. kita beri highlight putih di foto nya.
Buat layer baru di paling atas.. Klik layer > new layer.
gunakan Brush warna putih untuk menghighlight bagian foto yang kira-kira perlu aja..
Ubah opacity nya jadi 75 %
masih keliatan brush putih nya di luar foto .. supaya gak keliatan kita join layer highlight (brush putih) dengan foto..
caranya..
Sambil menekan tombol ALT di keyboard , sorot cursor mouse ke garis diantara layer highlight brush putih dan layer foto sampe cursor mouse nya keliatan gambar dua bulatan.. lalu Klik..
Hasilnya :
Gampang kan ?
Selamat mencobaaa… !!
Nah bagaimana menurut anda mengenai cara membuat Efek Photo Booth dengan Tutrial Photoshop, nah kalau anda ingin melihat info dan berita yang lainnya bisa anda dapakan disini, dan kemudian kami akan memberikan banyak lagi yang lainnya untuk anda pada edisi kami selanjutnya jadi nantikan saja edisi kami selanjutnya Oke